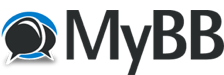10-23-2021, 10:58 PM
Attached. See install procedure below:
Updated 10/23/2021
RFinder application apk updates. Do #1-3 irregardless if you are going to do a Quick Update or Complete Update.
1. Prior to upgrading, go to Rfinder Menu Memories and select Cloud Save Memories. Also, have your RFinder
subscription details available, including the email address and password, and your Brandmeister login details.
2. Exit the RFinder app (3 dots upper right corner, Exit the app).
3. Place a copy of the new RFinder apk, from wherever you download it (Facebook, DropBox, RFinder Forums) into
the Pictures folder of your B1. If you've downloaded the file onto your PC, connect a USB-C cable to the B1
and copy the file to the Pictures folder of your B1. If you downloaded via DropBox to the B1, note where the
APK is stored. You can run the APK from any location on the B1.
4. If USB-C cable is connected, disconnect it now.
For Quick Install, follow these instructions. For Full Install, go to #7 below:
5. Open the Files folder, locate the new apk. Select and install the apk. Your config settings from the previous
installation are intact. You don't need to re-do all the settings as if you are installing for the first time.
6. Upon completion, Restart the device.
For Complete Install, follow these instructions.
7. Uninstall the RFinder app (finger down on the icon, and drag up to the Uninstall box). Confirm to uninstall.
8. Restart the device.
9. Open the File Manager, click on Internal Shared Storage, scroll down to Pictures fold (or wherever you stored the file).
10. Select the newly installed APK and select Install at bottom of screen.
11. The new APK installs. Select Open. Select all 4 choices on green (yes) if not already selected. Tap Confirm.
12. The Registration window opens. Complete it. Password is your WWRD login password. Tap Save. Tap OK.
13. Tap Menu Bar (3 horizontal lines upper left of app screen) for the remainder of these instructions...
14. From Menu callsign/email address (at top, inverse background) tap and new menu opens. Choose Mode DMR
and enter ONLY your DMR ID. Select Send Parameters, then select Close.
15. Menu Memories and select Cloud Restore Memories to recover any memories you've previously saved.
Choose OK. Memories are recovered and listed. Go back to Main Screen.
16. Menu BM Hotspot Mode and press REFRESH GROUPS. Takes about 15 seconds to refresh. CLOSE the window.
17. Menu Filter. Uncheck/check any bands/services you don't want/do want included in the nearby list.
Adjust Radius of coverage if necessary. Choose Save.
18. Menu Social Settings and complete APRS info as desired. Choose Save. Skip if you use APRSDroid app.
19. Menu Continental Preload. Choose your region, like North America. Wait while the database loads.
20. Menu Subscription Info. Verify subscription is active and note expiration date. Tap Done.
21. Menu Advanced Settings. Set to -300 if not already entered. Hit OK. ***Note this is where you find
the FORCE FIRMWARE UPDATE button and need to push 3x when you upload a new ROM version***
22. Menu Load DMR User DB. Tap OK and patiently wait for it to load.
23. Menu RoIP Options. DMR ID should already be filled in. If not, enter it. Select United_States_3103 or other
based on your geo location. Enter your BM Password (same as hotspot password if you have one). Tap TEST LOGIN.
If the red Logged Out turns to a green Logged In, then green Idle, you're good. Tap TEST LOGOUT. Close window.
***Note, when Multi-RX (Promiscuous Mode on RoIP) stabilizes, you'll be able to monitor multiple TGs at once.
Enter them here, with a comma separator.
24. Exit the app
25. On Main Screen, if RFinder icon didn't appear, finger down at bottom of screen and scroll up thru the apps,
select and drag RFinder to the main screen.
26. Complete any other instructions to adjust the Android settings as necessary.
27. RESTART the device.
Notes: You can further edit the RFinder memory settings at http://rfinder.net/websearch, enter your
User E-Mail and Password, then select Manage RFinder Android Radio Memories.
Updated 10/23/2021
RFinder application apk updates. Do #1-3 irregardless if you are going to do a Quick Update or Complete Update.
1. Prior to upgrading, go to Rfinder Menu Memories and select Cloud Save Memories. Also, have your RFinder
subscription details available, including the email address and password, and your Brandmeister login details.
2. Exit the RFinder app (3 dots upper right corner, Exit the app).
3. Place a copy of the new RFinder apk, from wherever you download it (Facebook, DropBox, RFinder Forums) into
the Pictures folder of your B1. If you've downloaded the file onto your PC, connect a USB-C cable to the B1
and copy the file to the Pictures folder of your B1. If you downloaded via DropBox to the B1, note where the
APK is stored. You can run the APK from any location on the B1.
4. If USB-C cable is connected, disconnect it now.
For Quick Install, follow these instructions. For Full Install, go to #7 below:
5. Open the Files folder, locate the new apk. Select and install the apk. Your config settings from the previous
installation are intact. You don't need to re-do all the settings as if you are installing for the first time.
6. Upon completion, Restart the device.
For Complete Install, follow these instructions.
7. Uninstall the RFinder app (finger down on the icon, and drag up to the Uninstall box). Confirm to uninstall.
8. Restart the device.
9. Open the File Manager, click on Internal Shared Storage, scroll down to Pictures fold (or wherever you stored the file).
10. Select the newly installed APK and select Install at bottom of screen.
11. The new APK installs. Select Open. Select all 4 choices on green (yes) if not already selected. Tap Confirm.
12. The Registration window opens. Complete it. Password is your WWRD login password. Tap Save. Tap OK.
13. Tap Menu Bar (3 horizontal lines upper left of app screen) for the remainder of these instructions...
14. From Menu callsign/email address (at top, inverse background) tap and new menu opens. Choose Mode DMR
and enter ONLY your DMR ID. Select Send Parameters, then select Close.
15. Menu Memories and select Cloud Restore Memories to recover any memories you've previously saved.
Choose OK. Memories are recovered and listed. Go back to Main Screen.
16. Menu BM Hotspot Mode and press REFRESH GROUPS. Takes about 15 seconds to refresh. CLOSE the window.
17. Menu Filter. Uncheck/check any bands/services you don't want/do want included in the nearby list.
Adjust Radius of coverage if necessary. Choose Save.
18. Menu Social Settings and complete APRS info as desired. Choose Save. Skip if you use APRSDroid app.
19. Menu Continental Preload. Choose your region, like North America. Wait while the database loads.
20. Menu Subscription Info. Verify subscription is active and note expiration date. Tap Done.
21. Menu Advanced Settings. Set to -300 if not already entered. Hit OK. ***Note this is where you find
the FORCE FIRMWARE UPDATE button and need to push 3x when you upload a new ROM version***
22. Menu Load DMR User DB. Tap OK and patiently wait for it to load.
23. Menu RoIP Options. DMR ID should already be filled in. If not, enter it. Select United_States_3103 or other
based on your geo location. Enter your BM Password (same as hotspot password if you have one). Tap TEST LOGIN.
If the red Logged Out turns to a green Logged In, then green Idle, you're good. Tap TEST LOGOUT. Close window.
***Note, when Multi-RX (Promiscuous Mode on RoIP) stabilizes, you'll be able to monitor multiple TGs at once.
Enter them here, with a comma separator.
24. Exit the app
25. On Main Screen, if RFinder icon didn't appear, finger down at bottom of screen and scroll up thru the apps,
select and drag RFinder to the main screen.
26. Complete any other instructions to adjust the Android settings as necessary.
27. RESTART the device.
Notes: You can further edit the RFinder memory settings at http://rfinder.net/websearch, enter your
User E-Mail and Password, then select Manage RFinder Android Radio Memories.