| Welcome, Guest |
You have to register before you can post on our site.
|
| Forum Statistics |
» Members: 476
» Latest member: kg5rdf
» Forum threads: 127
» Forum posts: 222
Full Statistics
|
| Online Users |
There are currently 44 online users.
» 0 Member(s) | 42 Guest(s)
Facebook, Twitter
|
| Latest Threads |
RFinder power recycling a...
Forum: General Discussions
Last Post: Mvasquez
01-19-2025, 04:53 PM
» Replies: 0
» Views: 1,973
|
Bluetooth Audio?
Forum: General Discussions
Last Post: AI5CT
02-25-2022, 03:22 AM
» Replies: 0
» Views: 3,630
|
T-Mobile bands
Forum: General Discussions
Last Post: chadcarter29
02-24-2022, 05:23 PM
» Replies: 0
» Views: 4,516
|
registraion id
Forum: General Discussions
Last Post: philztoy
02-22-2022, 09:20 PM
» Replies: 1
» Views: 4,605
|
B1 cellular connections
Forum: FAQ
Last Post: Charliechan
02-21-2022, 08:30 PM
» Replies: 3
» Views: 11,928
|
How to Import Rfinder sof...
Forum: General Discussions
Last Post: n1djs
02-18-2022, 04:02 PM
» Replies: 0
» Views: 3,829
|
70cm Radio stopped workin...
Forum: Bug Reports
Last Post: cleshean
02-15-2022, 01:41 AM
» Replies: 2
» Views: 7,462
|
Android OS
Forum: FAQ
Last Post: cleshean
02-11-2022, 11:35 PM
» Replies: 0
» Views: 3,669
|
What Cellular Provider to...
Forum: General Discussions
Last Post: philztoy
02-10-2022, 03:45 PM
» Replies: 4
» Views: 13,369
|
Unable to use subscriptio...
Forum: General Discussions
Last Post: K7BBS
02-10-2022, 04:32 AM
» Replies: 1
» Views: 5,059
|
|
|
| Device not Booting RFinder B1 HT Radio, Android DMR, ROIP and FM |
|
Posted by: A61GP - 06-06-2021, 01:20 PM - Forum: General Discussions
- No Replies
|
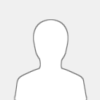 |
Hi All
I would like some help her on my problem on my RFinder B1
I just received my device there is an issue with the device RFinder B1
suddenly it switch off and not booting giving me a blinking red light on top left next to the camera screen no display on the device fully black screen not responding / booting up
I tired to change battery same issue , tried to hold down volume down key & power key ,
tried PTT + Power + Volume down key , tried Volume up key + Power key , Removed the battery for for some time , same issue with the device its not booting up .
Please advise me on how to fix this issue do you of a recovery software I can use or troubleshoot
Regards 73
Hamad Alawadhi
A61GP
|

|
|
| Access to RFinder Subscription |
|
Posted by: Rick WW6RC - 05-29-2021, 09:22 PM - Forum: General Discussions
- No Replies
|
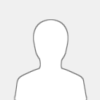 |
I can't access the RFinder Worldwide Repeater Directory Subscription web page. Every time I try I get the following error:
[color=var(--heading-color)]This site can’t be reached[/color]
www.rfinder.net took too long to respond.
Try:
[color=var(--error-code-color)]ERR_CONNECTION_TIMED_OUT[/color]
I get this message whether I am using Google Chrome or MS Edge.
Can you help me get access to my subscription account?
Thanks,
Rick Cowperthwaite
WW6RC@arrl.net
|

|
|
| Server Has Disconnected |
|
Posted by: n2oml - 05-13-2021, 11:16 PM - Forum: Bug Reports
- No Replies
|
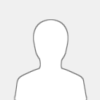 |
Hi All,
I am currently at version 10.6. I'm trying to upgrade to the current version. I followed instructions on the Youtube video and the FAQ.
When I select "version check" after a bit it returns:
Prompt:
The server has disconnected.
Thoughts??
Bob
n2oml
|

|
|
 ROM & APP UPDATES ON THE B1
ROM & APP UPDATES ON THE B1 |
|
Posted by: k7gps.dave - 04-20-2021, 02:04 PM - Forum: Development
- Replies (11)
|
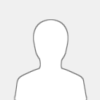 |
RFinder Updates:
  Before you begin any updates, remember to CLOUD SAVE MEMORIES you may have added manually (e.g. for your hotspot, or any other freqs you use that are not in the master database). After installing the new ROM or APK you RESTORE CLOUD MEMORIES. Memories menu, CLOUD SAVE MEMORIES or RESTORE CLOUD MEMORIES. Before you begin any updates, remember to CLOUD SAVE MEMORIES you may have added manually (e.g. for your hotspot, or any other freqs you use that are not in the master database). After installing the new ROM or APK you RESTORE CLOUD MEMORIES. Memories menu, CLOUD SAVE MEMORIES or RESTORE CLOUD MEMORIES.
RFinder B1 ROM Update:
- Download the desired ROM upgrade to your computer, and move the file to the B1 using a USB cable. Save the file in the Pictures folder.
- Restart the B1, but don’t start any apps.
- On the B1, go to Settings, System, About phone, System Upgrade, Local updates, Internal shared storage, Pictures and select the ROM upgrade you previously copied over.
- It will take several minutes to complete the ROM upgrade. The radio may restart several times.
- When the upgrade is finished and radio is restarted, restart the radio again.
- Check to make sure the new ROM is installed by going to Settings, System, About phone, scroll down to Custom build version and make sure it says V16.0 or whatever update was just released.
- Install of new ROM complete.
RFinder app APK Update for B1:
The are primarily two ways to retrieve the application RFinder APK for the B1. You can download it from the Google Play store (triple check to make sure it's the version you are seeking), or download it from the RFinder B1 Facebook page when it is posted, or download it from DropBox. No matter how you get it, you want to move or store it in the Pictures folder of the B1. If you have DropBox installed on the B1, just remember where the file is stored. If the file is downloaded to your PC, you need to move the file to the B1 by connecting the computer to the radio with a USB-C cable. If you consistently move/save the file in the B1's Picture folder, the process will become easier each time there is an update. Remember, all this "stuff" is under rapid development, and there can be 4-5 APK image files released over the course of a month, and maybe 1-2 ROM upgrades each month.
Updated for apk 5.9:
1. Before upgrading the RFinder APK, go to Menu Memories and Cloud Save Memories you may have entered.
2. Have your Registration details available, especially your password and email address used to register
the WWRD Subscription info.
3. Copy and Paste the latest version RFinder APK from Facebook, DropBox, RFinder forums (or wherever you
got them) into the Pictures folder of your B1. If you've downloaded the file onto your PC, connect a
USB-C cable to the B1 and copy the file to the Pictures folder of your B1. If you downloaded via DropBox
to the B1, note where the APK is stored. You can run the APK from any location on the B1.
4. Delete any previously stored APK files from the B1, and disconnect the USB cable from the radio.
5. On the radio, shut down the RFinder app and Uninstall the existing app (finger on the app, drag up
to Uninstall App).
6. Open the File Manager folder on the radio, click on Internal Shared Storage, scroll down to Pictures
folder (or wherever you stored the file).
7. Select the newly installed APK and click on Install at bottom of screen.
8. The new APK installs. Select Open. All 4 choices on green (yes). Tap Confirm.
9. The Registration window opens. Complete it. Password is your WWRD login password. Tap Save. Tap OK.
10. Tap the Menu Bar (3 horizontal lines) for the remainder of these instructions...
11. Menu Android Radio and choose Mode DMR. Enter just your DMR ID and choose Send Parameters.
Close the window. You may be asked to enter your DMR ID again. Enter it and choose ok.
12. Menu Memories and Cloud Restore Memories to recover any memories you've previously saved.
Choose OK. Memories are recovered and listed. Go back to Main Screen.
13. Menu Filter. Uncheck any bands/services you don't want included in the nearby list. Choose Save.
14. Menu Social Settings and complete APRS info as desired. Choose Save. Skip if you use APRSDroid app.
15. Menu Continental Preload. Choose your region, like North America. Wait while the database loads.
16. Menu Subscription Info. Verify subscription is active and note expiration date. Hit Done.
17. Menu Advanced Settings. Set to -300 if not already entered. Hit OK. ***Note this is where you find
the FORCE FIRMWARE UPDATE button and need to push 3 times when you upload a new ROM version***
18. Menu Load DMR User DB. Tap OK and patiently wait for it to load.
19. Menu RoIP Options. DMR ID should already be filled in. If not, enter it. Select which BM_Server
like BM_United_States_3103. Enter your BM Password (same as hotspot password if you have one).
Tap TEST LOGIN. If it turns Green Login then Green Idle, you're good. Tap TEST LOGOUT. Close window.
20. On Main Screen, if RFinder icon didn't appear, scroll down thru the apps, select and drag it
to the main screen.
21. REBOOT or RESTART the B1.
22. The following settings are accessed from the Android Settings Menu:
a. Open Apps and Notifications. Click on See all (#) apps. Find the RFinder app and slide down
to Advanced. Open it and allow Modify system settings.
b. Go back to settings screen and slide down to Duraspeed. Open it, find RFinder and slide to ON.
c. Go back to settings screen and slide down to Accessibility. Under Downloaded services, choose
RFinder and switch the toggle to ON.
d. Restart or Power Down the B1.
Using the B1 over RoIP.
- You do not need to program in the RX or TX frequencies when using the B1 RoiP. Just make sure you have Mode DMR selected, your DMR ID inserted, and the DMR channel you wish to connect in Call:. Color Code, Group, and TS are irrelevant. Click on SEND PARAMETERS to complete the connection for RoIP to work. Try selecting a widely used Call the first time.
|

|
|
|